
Langkah-Langkah:
1. Aktifkan program Macromedia Flash anda. Pada Creat New, pilih Flash Document.
2. Opsional: Pada Frame 1 Layer 1, buat background dengan rectangle tool. Klik kanan frame 7, pilh Insert Keyframe. Kunci Layer 1.
3. Klik Insert Layer (sudut kiri bawah timeline) untuk membuat Layer baru (layer 2).
4. Klik Frame 1 Layer 2, buat judul kuis dengan Static Text. Di bawah judul, buatlah kotak nama dengan Input Text (aktifkan ‘Show border around text’). Pada Var, ketik ‘nama’. Tambahkan petunjuk pengisian kotak nama di atas Input Text. Sejauh ini hasilnya seperti gambar di bawah.

5. Klik kanan Frame 2 Layer 2, pilih Insert Blank Keyframe. Buat soal beserta pilihan jawabannya dengan tipe teks Static.
6. Klik Frame 2 Layer 2, kemudian tekan F6 pada Keyboard untuk meng-copy frame sampai dengan Frame 6. Klik Frame 3, ganti soal beserta jawabannya. Demikian seterusnya sampai dengan soal nomor lima yang ada di Frame 6.
7. Klik kanan Frame 7 Layer 2, pilih Insert Blank Keyframe. Sampai di sini, kunci Layer 2 dan simpan dulu dengan nama file LATIHAN1.
8. Buat Layer baru (Layer 3). Klik Frame 1, Buat teks ‘MULAI’ dengan Static Text, letakkan di bawah kotak nama. Klik Selection Tool (tanda panah kanan atas pada Tools), Klik kanan pada teks ‘MULAI’ tersebut, Pilih Convert to Symbol, Type-nya pilih Button, lalu klik OK. Pastikan Panel Properties aktif, pada kotak Instance Name ketik ‘startbutton’.
9. Pastikan button kotak terseleksi, Ketik ‘button_a’ pada kotak Instance Name pada Panel properties.
10. copy button kotak tadi (klik kanan, Copy Paste 3 kali) dan masing-masing letakkan tepat di atas pilihan B, C, dan D. Seleksi button di atas pilihan jawaban B, Ubah Instance Name-nya menjadi ‘button_b’, di atas pilihan jawaban C menjadi ‘button_c’, dan di atas pilihan jawaban D menjadi ‘button_d’. Sampai di sini, simpan dulu (tekan Ctrl+S).
11. Klik Frame 2 Layer 3, tekan F6 4 kali untuk men-copy frame. Klik kanan Frame 7 Layer 3, pilih Insert Blank Keyframe. Kunci Layer 3.
12. Buat Layer baru (Layer 4). Klik Frame 1 . Tekan F7 6 kali. Masih di Layer 7, kembali klik Frame 1, lalu tekan F9 untuk menampilkan panel Action dan masukkan ActionScript berikut (bisa dengan Copy-Paste):
stop();
score = 0;
startbutton.onPress = function() {
nextFrame();
};
13. Klik Frame 2 Layer 4, masukkan ActionScript berikut:
stop();
onEnterFrame = function () { skor = +score;};
button_a.onPress = function() {
nextFrame();
};
button_b.onPress = function() {
score += 20;
nextFrame();
};
button_c.onPress = function() {
nextFrame();
};
button_d.onPress = function() {
nextFrame();
};
Keterangan: Soal no. 1 kunci jawabannya B. Jika button_b (pilihan jawaban B) diklik skor bertambah 20 dan menuju frame berikutnya yang berisi soal berikutnya.
14. Klik Frame 3 (masih di Layer 4), masukkan ActionScript berikut:
stop();
onEnterFrame = function () { skor = +score;};
button_a.onPress = function() {
score += 20;
nextFrame();
};
button_b.onPress = function() {
nextFrame();
};
button_c.onPress = function() {
nextFrame();
};
button_d.onPress = function() {
nextFrame();
};
Keterangan: Soal no. 2 kunci jawabannya A. Jika button_a (pilihan jawaban A) diklik skor bertambah 20 dan menuju frame berikutnya yang berisi soal berikutnya.
15. Klik Frame 4 (masih di Layer 4), masukkan ActionScript berikut:
stop();
onEnterFrame = function () { skor = +score;};
button_a.onPress = function() {
score += 20;
nextFrame();
};
button_b.onPress = function() {
nextFrame();
};
button_c.onPress = function() {
nextFrame();
};
button_d.onPress = function() {
nextFrame();
};
Keterangan: Soal no. 3 kunci jawabannya A. Jika button_a (pilihan jawaban A) diklik skor bertambah 20 dan menuju frame berikutnya yang berisi soal berikutnya.
16. Klik Frame 5 (masih di Layer 4), masukkan ActionScript berikut:
stop();
onEnterFrame = function () { skor = +score;};
button_a.onPress = function() {
nextFrame();
};
button_b.onPress = function() {
nextFrame();
};
button_c.onPress = function() {
score += 20;
nextFrame();
};
button_d.onPress = function() {
nextFrame();
};
Keterangan: Soal no. 4 kunci jawabannya C. Jika button_c (pilihan jawaban C) diklik skor bertambah 20 dan menuju frame berikutnya yang berisi soal berikutnya.
17. Klik Frame 6 (masih di Layer 4), masukkan ActionScript berikut:
stop();
onEnterFrame = function () { skor = +score;};
button_a.onPress = function() {
nextFrame();
};
button_b.onPress = function() {
score += 20;
nextFrame();
};
button_c.onPress = function() {
nextFrame();
};
button_d.onPress = function() {
nextFrame();
};
Keterangan: Soal no. 5 kunci jawabannya B. Jika button_b (pilihan jawaban B) diklik skor bertambah 20 dan menuju frame berikutnya.
Sampai di sini, simpan dulu (tekan Ctrl+S).
18. Selanjutnya, buka kunci Layer 2 dengan cara klik tanda gambar gembok di Layer tersebut. Klik kanan kotak Input Text yang telah dibuat di Frame 1 Layer 2, Copy dan Paste-kan di Frame 7 (masih di Layer 2). Klik ganda kotak Input Text dan ketik ‘tanpa nama’.
Di bawah kotak Input Text, ketik ‘Nilai anda:’ dengan ukuran Font 15 (Type Text-nya Static Text). Di bawah teks ‘Nilai anda:’, buat Dynamic Text kosong dengan cara klik Text Tool (A) pada panel Tools, pastikan panel Properties aktif, kemudian pilih Dynamic Text dengan ukuran font 50, klik di bawah teks ‘Nilai anda:’ dan drag ke kanan. Pada kotak ‘Var’, ketik ‘skor’.
Di bawah ‘Dynamic Text’ dengan nama Variable ‘skor’, ketik dengan tipe teks Static Text ‘Kriteria ketuntasan Minimal (KKM): 80’
Di bawah teks ‘Kriteria ketuntasan Minimal (KKM): 80’, buat lagi Dynamic Text kosong dengan nama variable ‘keterangan’. Kembali kunci Layer 2.
Tampilan Stage pada Frame 7 Layer 2 seperti Gambar di bawah.

19. Selanjutnya, buka kunci Layer 3. Klik Frame 7 Layer 3. Ketik ‘ULANGI’ dengan tipe teks Static. Klik kanan teks tersebut, pilih Convert to Symbol, tipenya Button. Pastikan panel Properties aktif dan pada kotak Instance Name ketik ‘restart_button’. Kembali kunci Layer 3.
20. Klik Frame 7 Layer 4 (pastikan Layer 4 tidak terkunci) kemudian tekan F9 untuk mengaktifkan panel Action dan masukkan ActionScript berikut:
if (score>=80) {
keterangan = "Bagus! Pertahankan Prestasi!";
}
if (score<=60) {
keterangan = "Anda belum tuntas. Belajar lagi, ya!";
}
restart_button.onPress = function() {
gotoAndStop(1);
};
21. Selesai dan tekan Ctrl+S untuk menyimpan. Di bawah adalah tampilan akhir jendela Flash Ducument frame terakhir (7).

22. Untuk melihat hasilnya, tekan Ctrl+Enter.
Salam Kreatif!
Sumber : M Mursyid PW









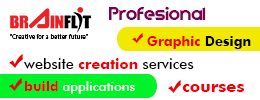

17 comments:
sob, pean punya gak tutornya buat masukkan video make macromedia. kalau ada mohon berbagi ilmunya. kita tunggu di kumpulgaptek@gmail.com
OK!!!Tunggu Tutornya ya...^_^
mau nanya nih
saya mau membuat aplikasi pembelajaran dengan flash niihh
yang mau saya tanyakan, materi2 yang akan d tampilkan d aplikasi tersebut disimpan dimana yaa??
apakah ada database tertentu, atau d tulis d teks static saja? atau gimana yaa??
mohon pencerahannya
@Sapta : Wah mantabbsss, buat aplikasi pembelajaran, untuk materinya bisa langsung tulis aja dan diletakkan di animasi scroll yang sudah tersedia pada flash. Untuk database bisa menggunakan mySql, nah untuk subtitusi ke mysqlnya ane belum menguasai dan blm pernah. jadi hanya bisa langsung menaruh artikel pada animasi scroll saja
bang admin mohon bantuanya buat score game mewarnai gimana?
misalnya gunung diberi warna biru…trus keluar score/nilai =10, kalau tidak diwarnai biru tidak keluar score………….
mohon dibantu ya… pusing nih,hehehe
@riki_kun : Sebenernya hampir sama tekniknya, tinggal di ganti kode warna saja misalnya warna biru dengan kode #0000ff, dan rumusnya menggunakan logika...Insya Allah saya buat tutorialnya ..tunggu saja......
gak bisa nambah skornya
@Shinta Fajar: Saya coba bisa sob..!!! coba cek lagi sciptnya
terimakasih banyak min
terimakasih min
min, kok skornya gak bisa muncul ya???
gan mau tanya.
saya buat frame 1 -20 itu materi, lalu frame 21 itu halaman awal soal, frame 22-30 halaman soal. Pas dijalankan frame 1-20 nya masih terikut, bagaimana agar yg terbaca dan dirandom itu dari frame 22-30 saja.
terima kasih gan sebelumnya
file nya nggak bisa di download ya ?
@DeKom: sama-sama gan..semoga bermanfaat
@tari cullen : silahkan download lagi...
@Muhammad Hafidz: Iya tidak bisa, kecuali dibuatkan button masing-masing. Misalnya ada button materi dan button soal
@dimas maulana : Silahkan dicoba kembali, karena yang di ziddu sudah terhapus oleh zidduya
Post a Comment
Please Your Comment